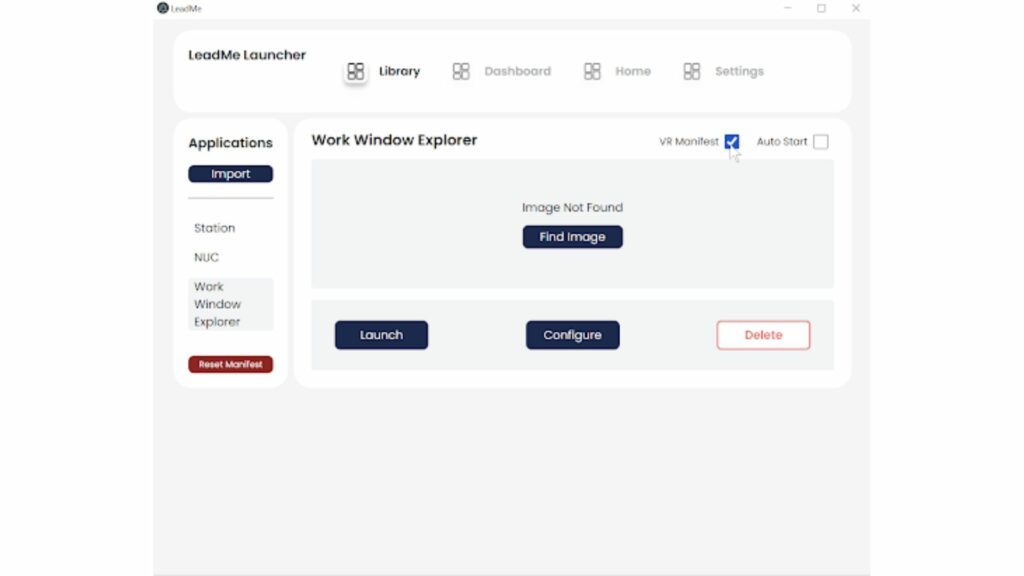LeadMe has been updated to allow users to load their own custom experiences into the VR library, ready to be accessed inside a Lumination Learning Lab. To add new custom VR experiences to LeadMe follow the steps below.
Note: You will need to use the keyboard to complete these steps for each station in your Lumination Learning Lab.
Step 1
Navigate to the bottom right icon tray on the station’s computer.
Right click the LeadMe Launcher icon and select Show App.
 |
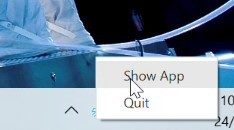 |
Step 2
Once opened, click Import on the left hand menu.
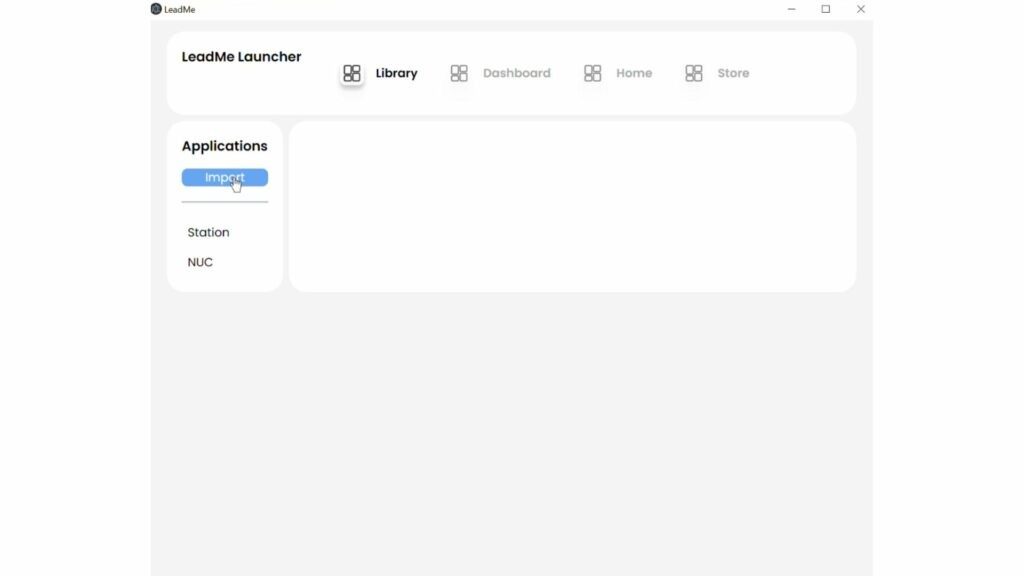
Step 3
On the Import Wizard pop up, type the name of the experience into the box provided.
This will become the display name for this experience in the LeadMe Labs VR library.
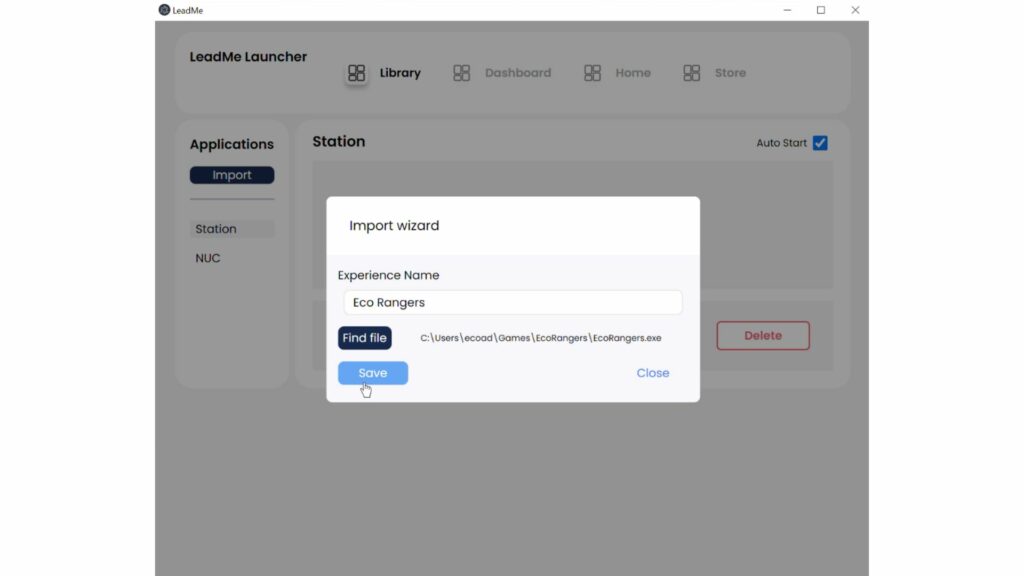
Step 4
Staying in the Import Wizard popup, click Find file. In the file explorer that appears, navigate to the folder containing the experience you want to load into the LeadMe VR library.
Once found, select the executable file (.exe) then click Open. The file explorer will close and the path will be displayed on the Import Wizard popup. Finally, click Save.
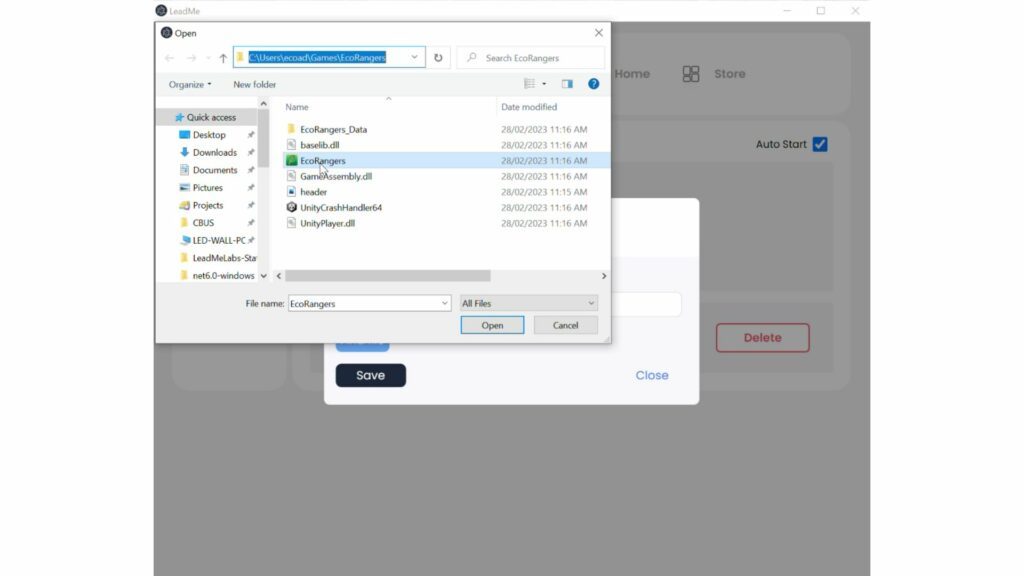
Step 5
On the left hand menu, click on the name of the experience to open its individual settings page.
For the correct launch and control of an imported custom VR experience, the VR Manifest box must be checked. If it is not already checked, click it to select it.
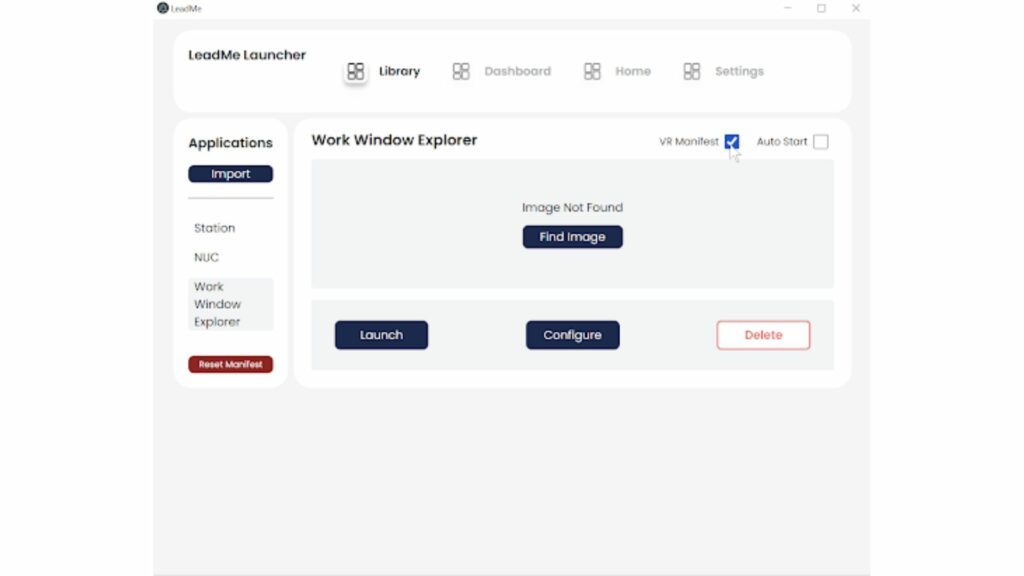
Step 6 (optional)
If desired, you can add an image to be shown inside the LeadMe Labs VR library. To do this, click on the name of the experience in the left hand menu to open its individual settings page.
Click Find Image then use the file explorer to navigate to the image you wish to load. Select the desired image, then click Open. Images must be 460px by 215px in .jpg format only.
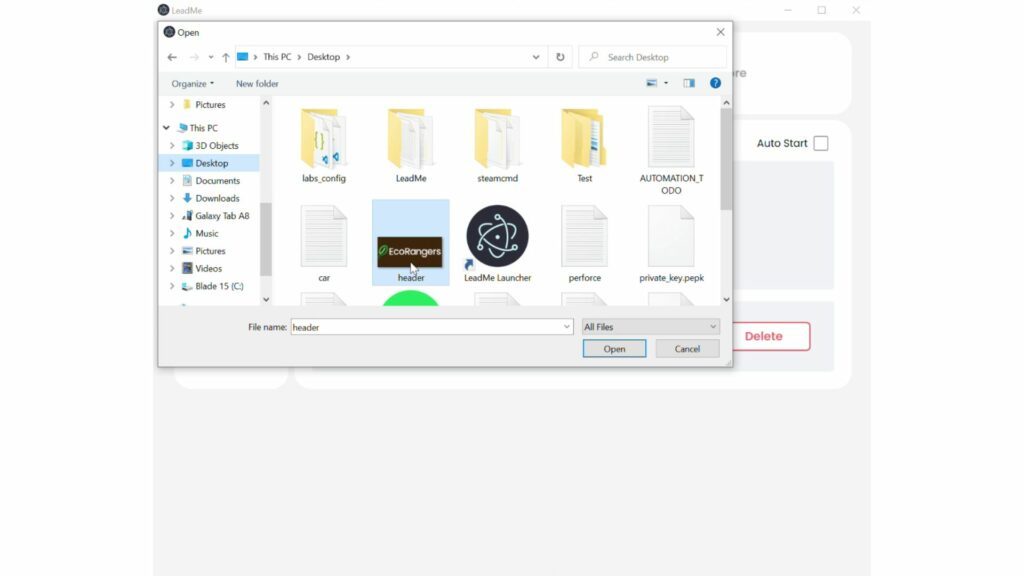
Once selected, you will be returned to the LeadMe Launcher and an image preview will be displayed.
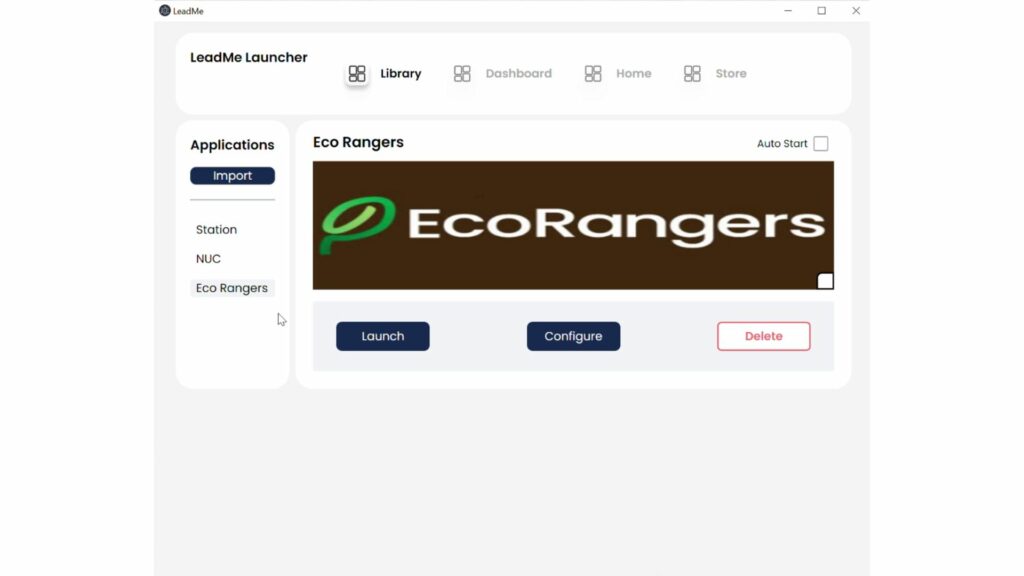
Step 7
On the LeadMe Labs tablet, tap VR Library and then tap refresh in the top right corner. Your new experience should appear.
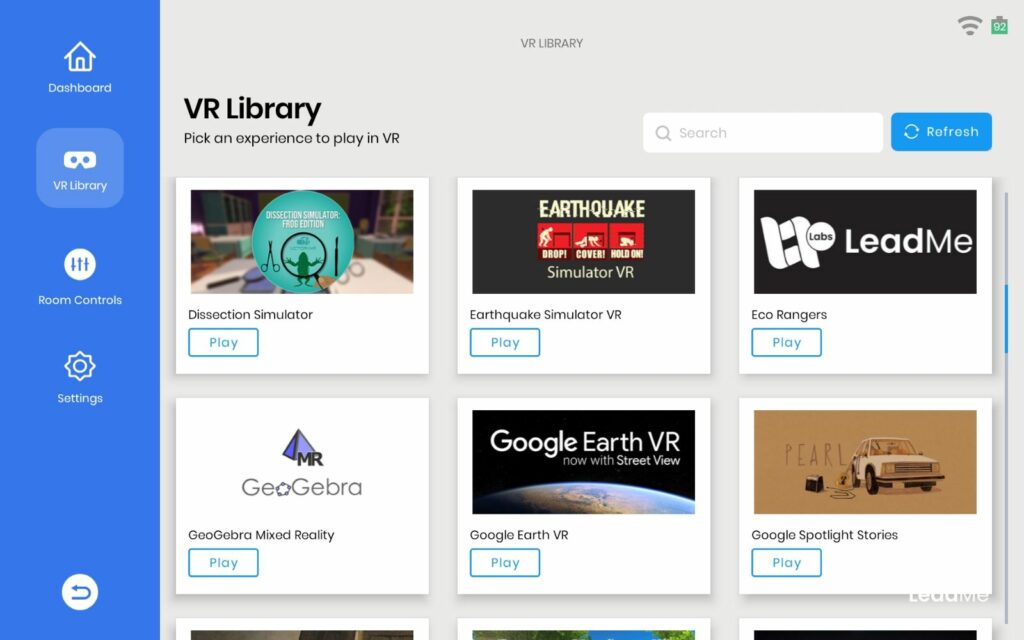
Deleting Custom Experiences
Custom experiences can be removed from the LeadMe Labs tablet by using the LeadMe Launcher.
In the LeadMe Launcher, click on the experience name in the left hand menu, and then click the delete button.
Note: This will not uninstall or delete the experience or associated work itself, it will simply break the link between LeadMe and the folder.